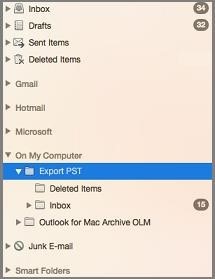How to create an archive in .olm format on your macOS computer.
The .olm file can contain email messages, contacts, and other items.
You can save a .olm file to any location on your Mac or on a different machine/on OneDrive for safekeeping.
Creating the .olm file and exporting your content to it.
- On the Tools tab, choose Export.
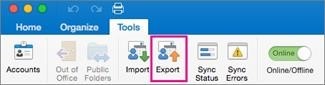
Note: Don't see the Export button? Make sure you have the latest version of Outlook. On the Outlook Help menu, click Check for Updates. If all Outlook updates are applied and you still don't see the Export button, look for Export on the Outlook File menu.
- In the Export to Archive File (.olm) box, check the items you want to export, and choose Continue.
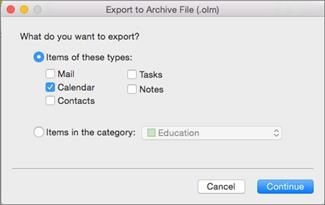
- In the Save As box, under Favorites, choose the Downloads folder, and click Save.
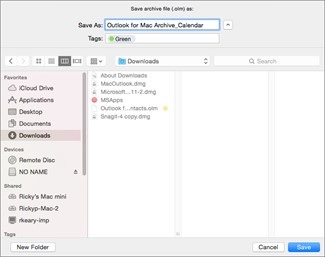
- Once your data has been exported, you'll get a notification and you'll choose Finish.
Importing the .olm file to view the contents.
- Export your Outlook for Mac email messages, contacts, calendar items, tasks, and notes to a .olm file and note the location where you save that file. If moving from one Mac to another, transfer the .olm file to the new one (see the Apple web site for instructions).
- In Outlook 2016 for Mac or Outlook 2019 for Mac, on the Tools tab, choose Import.
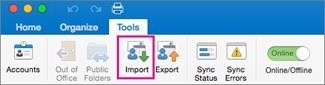
- In the Import box, select Outlook for Mac archive file (.olm) > Continue.
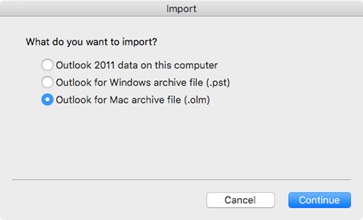
- Locate the .olm file on your Mac, and then choose Import.
- Imported items appear on the navigation panes (Mail, Calendar, People, Tasks, Notes) under On My Computer. For example, contacts are in the navigation pane on the People tab, email messages are on the navigation pane on the Mail tab, calendar items are in the navigation pane on the Calendar tab, and so on.
Importing a Windows archive .pst file
- Export your Outlook for Windows email messages, contacts, calendar items, tasks, and notes to a .pst file.
- Transfer the .pst file from your
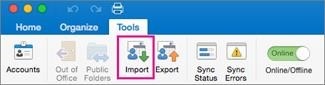
Windows computer to your Mac
- On the Tools tab, choose Import.
- Select Outlook for Windows archive file (.pst) > Continue.
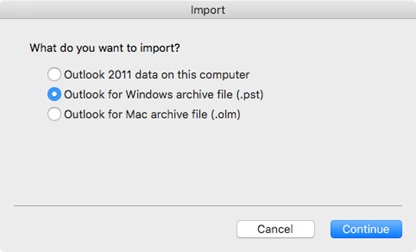
- Locate the .pst file on your Mac, and then choose Import.
- When the import process is complete, choose Finish.
The imported items appear in the navigation pane under On My Computer.