Applies to Microsoft Outlook 2016 and Movaci’s secure e-mail settings only.
This article assumes you have received all the relevant e-mail settings including:
- Server Name
- User Name / E-mail address
- Password
If you’re missing this information, please ask your domain administrator for your e-mail credentials, or send request to Movaci Helpdesk Services https://my.movaci.com/submitticket.php?step=2&deptid=5 stating your e-mail address and should you have one, the answer to your secret question.
- Open Outlook, in the Outlook toolbar, click the File tab. Just above the Account Settings button, click Add Account.
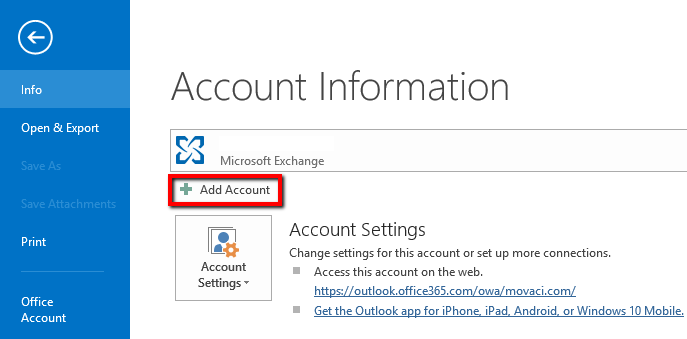
- Select Manual setup or additional server types then click Next.
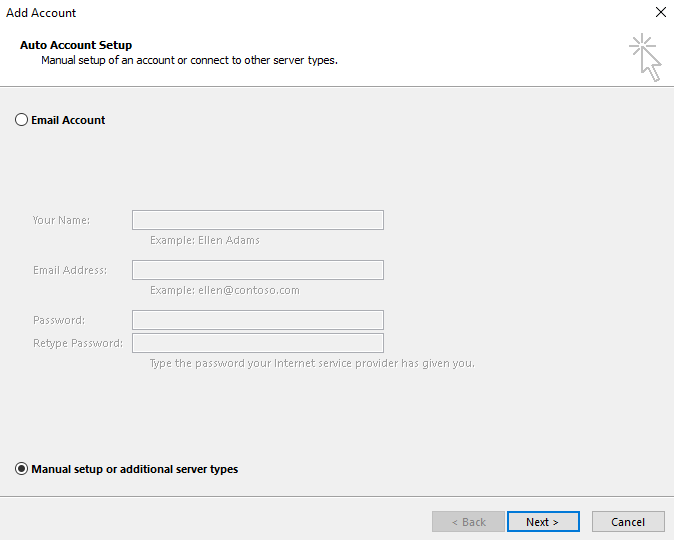
- On the Choose Service page, select POP or IMAP then click Next.
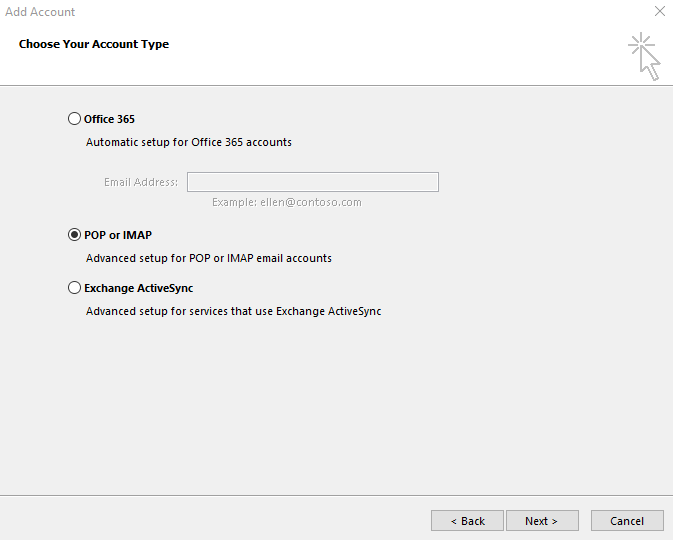
- Type in the following information on the IMAP Account Settings page.
- Under User Information:
- In the Your Name prompt, enter the name you want users to see when you send email from this account.
- In the Email Address prompt, enter your email address.
- Under Sever Information:
- Under Account Type, select IMAP.
- In the Incoming mail server prompt, enter Mail Server provided by Movaci.
- In the Outgoing mail server (SMTP) prompt, enter the same Mail Server name as Incoming mail server prompt.
- Under Logon Information:
- In the User Name prompt, enter your email address.
- In the Password prompt, enter your password. If you don’t want to re-enter your password every time you check e-mail, make sure the checkbox next to Remember password is selected.
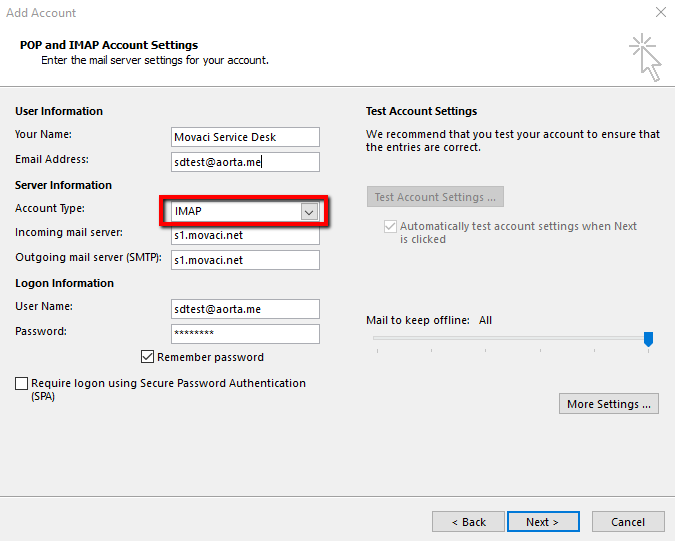
- Under User Information:
- At the bottom of the page, click More Settings.
- Then fill in the Internet E-mail Settings dialog prompt as follows:
- On the Outgoing Server tab, select My outgoing server (SMTP) requires authentication.
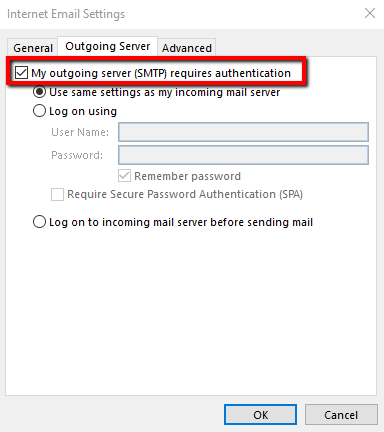
- On the Outgoing Server tab, select My outgoing server (SMTP) requires authentication.
- On the Advanced tab:
- Underneath Incoming server (IMAP), check the box labelled This server requires an encrypted connection (SSL). Change the Incoming server (IMAP) port number to 993.
- Under Outgoing server (SMTP), next to Use the following type of encrypted connection, select TLS from the drop down menu. Change the Outgoing server (SMTP) port number to 465.
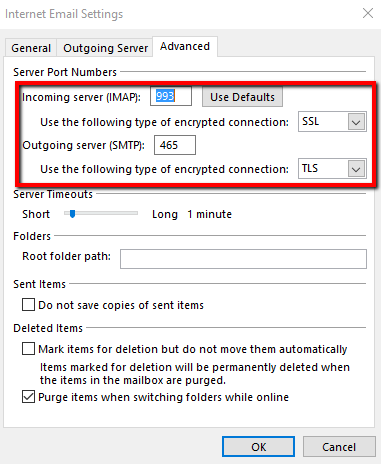
- Please note usually setting Root folder path to “INBOX”.
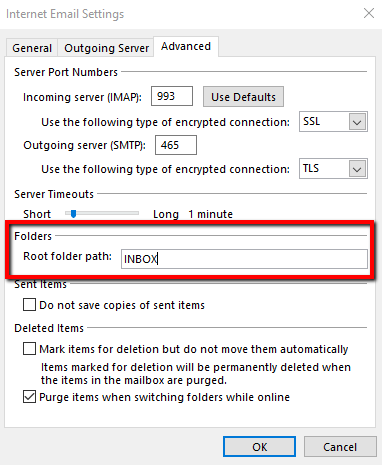
- Then fill in the Internet E-mail Settings dialog prompt as follows:
- On the Add Account page, click Next. After Outlook tests your account, click Close to close the Test Account Settings dialog prompt.
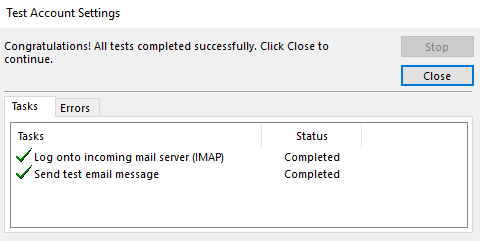
- On the congratulatory page, click Finish.
Extra Information
The following ports can be used in case 993 and 465 don't work:-
- Incoming IMAP: 119
- Outgoing SMTP: 108 or 24
Mail setup is now complete and you should be able to send and receive e-mail using Outlook on Windows.
Should you encounter any issues, please contact [email protected] for further assistance.

