This article applies to macOS Sierra Version 10.12.2 and Mail version 10.2 and Movaci’s secure e-mail settings only.
This article assumes you have received all the relevant e-mail settings including:
- Mail Server Name
- User Name / E-mail address
- Password
If you don't have the above information, please ask your domain administrator for your e-mail credentials, or send a request to Movaci Helpdesk Services https://my.movaci.com/submitticket.php?step=2&deptid=5 stating your e-mail address and, should you have one, the answer to your secret question.
Please follow these step-by-step instructions in order to set up a Movaci Secure Email Account in Mail application on macOS.
- Open Mail application.
- Expand the Mail menu and select Add Account.
- Select Add Other Mail Account and click Continue.
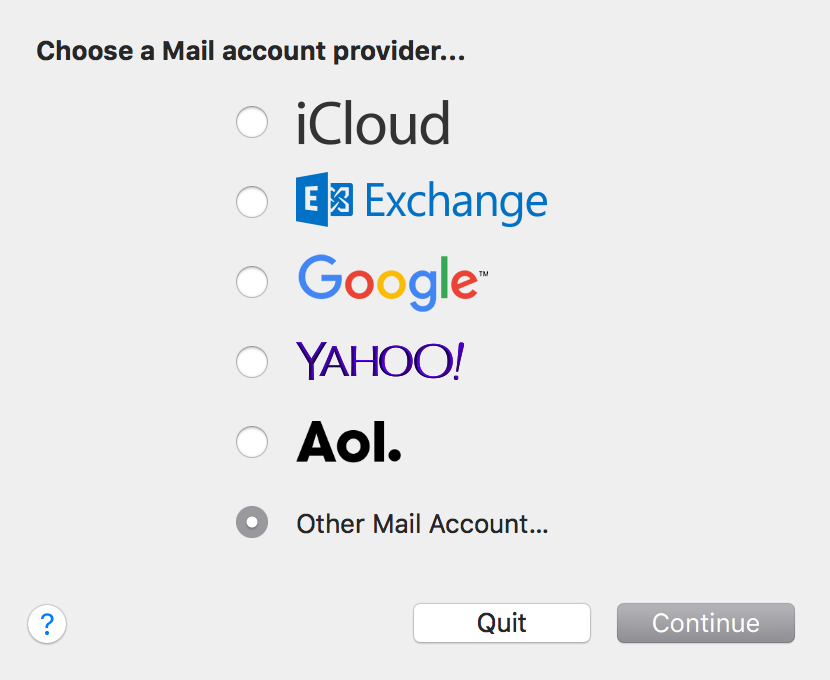
- Put in name for this account, email address and email password. Then click Sign In.
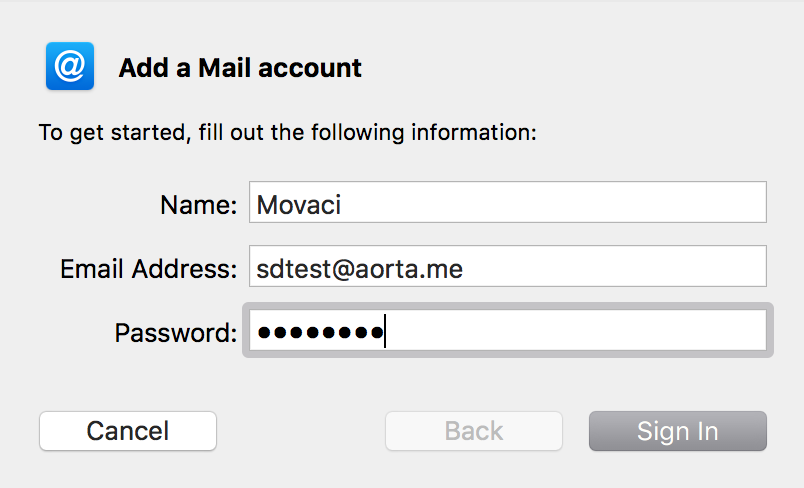
- You will get the red error message "Unable to verify account name or password". Enter the following information in the Add a Mail Account window.
- Email Address, enter your email address.
- User Name, enter your email address.
- Password, enter your email password.
- Account Type, select POP.
- Incoming Mail Server, enter your email server. (provided when you first purchased your email account)
- Outgoing Mail Server, enter your email server. (provided when you first purchased your email account)
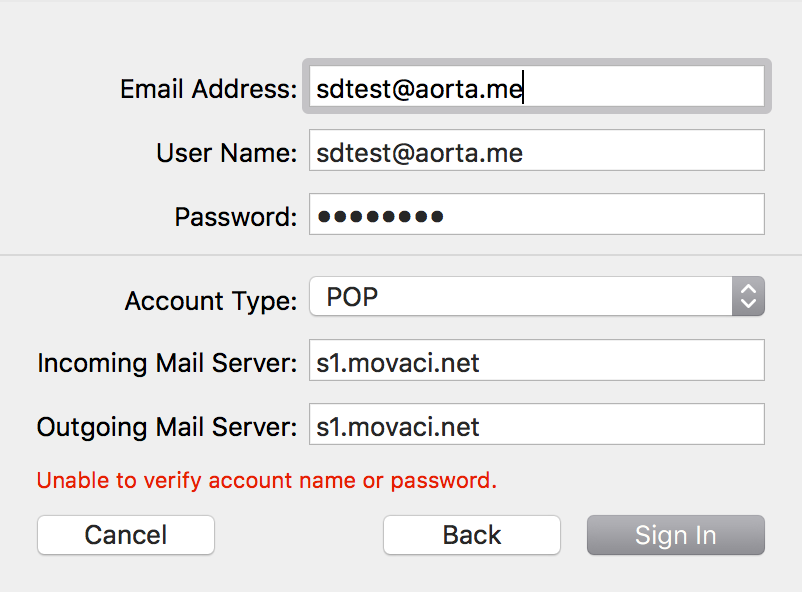
- Click Sign In.
Test sending and receiving e-mail, should you encounter issues receiving or sending e-mail, please follow these instructions.
- Expand the Mail menu and Select Preferences.
- Select the Account tab and select your email address.
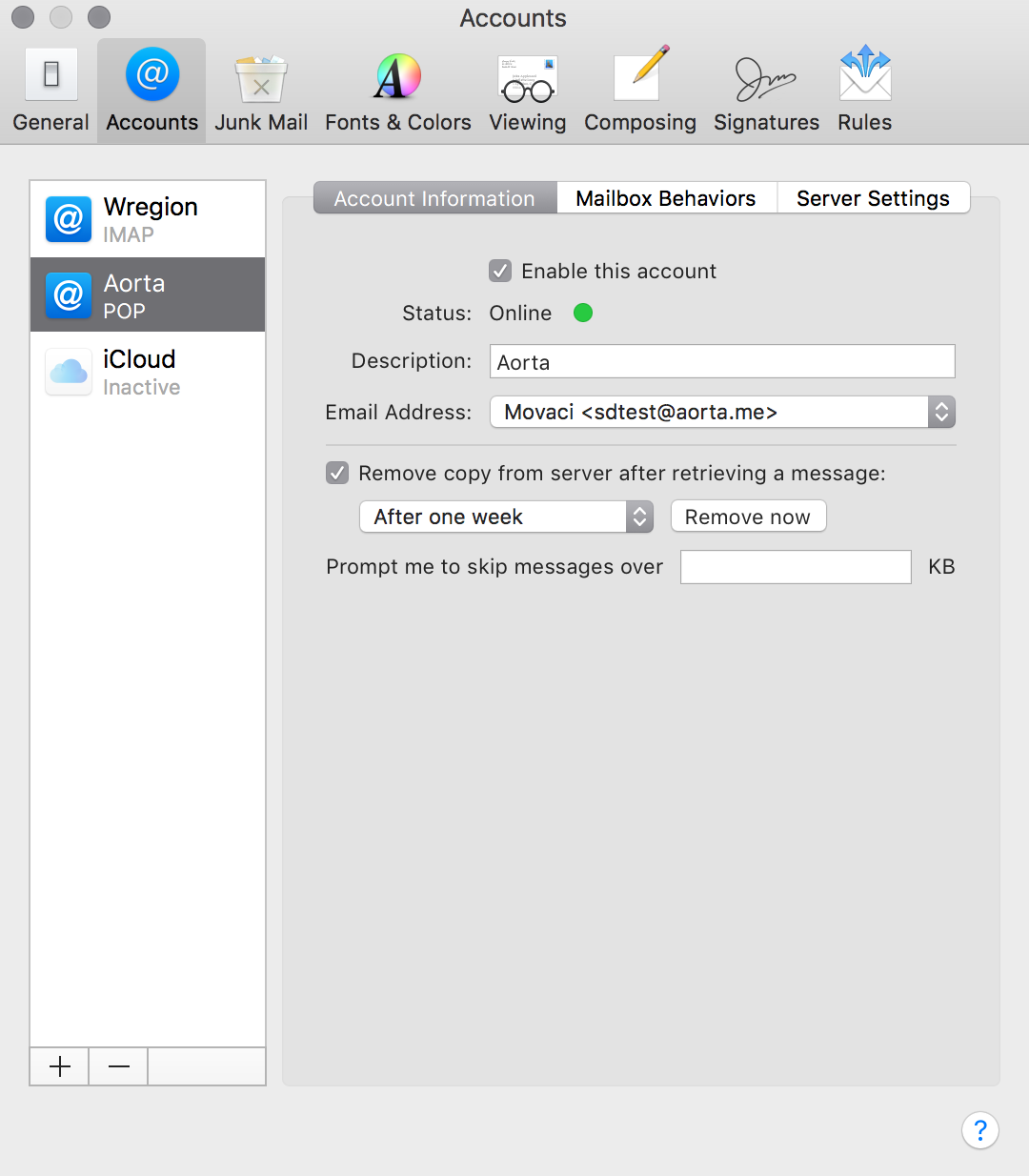
- Under Server Settings tab, check the following information and correct the settings.
- Incoming Mail server (POP),
- uncheck "Automatically manage connection settings"
- Port, put in number 995 and use TLS/SSL.
- Authentication, select Password.
- Outgoing Mail Server (SMTP),
- uncheck "Automatically manage connection settings"
- Port, put in number 465 and use TLS/SSL.
- Authentication, select Password.
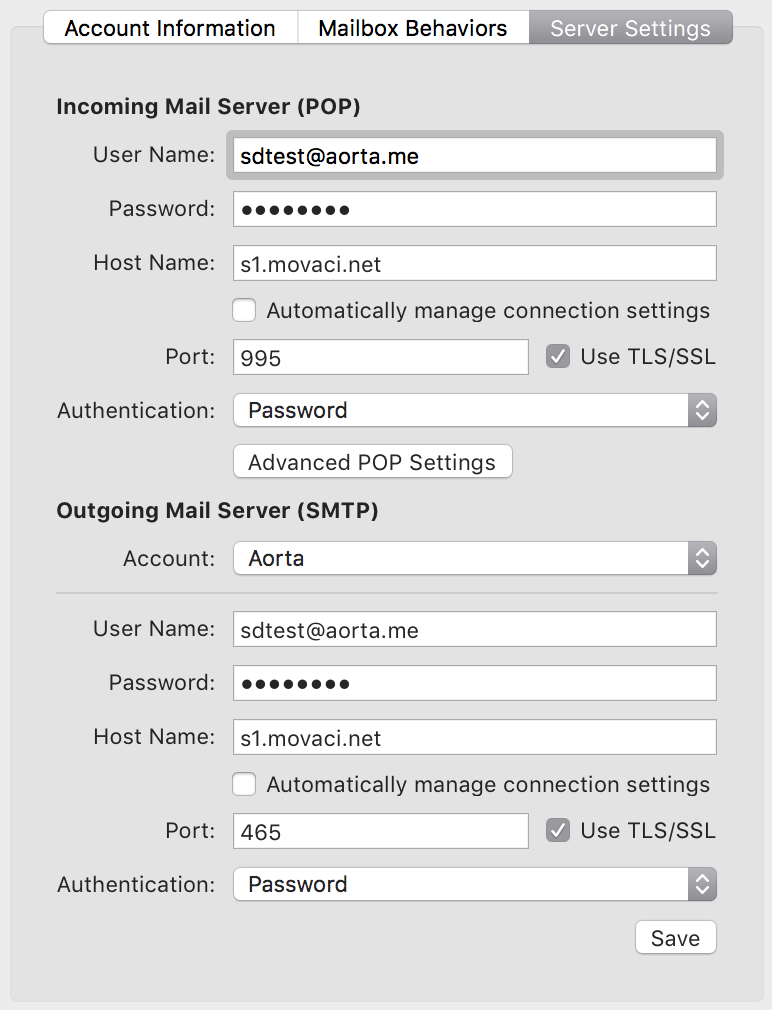
- Incoming Mail server (POP),
- Click Save and close the window.
Extra Information
If you continue to encounter send/receive issues, please double check the following settings:-
- SSL for incoming and outgoing must be set to Use SSL.
- Incoming Port must be port number 995 or 109 or 26.
- Outgoing Port must be port number 465 or 108 or 24.
Mail setup is now complete and you should be able to send and receive e-mail using macOS Mail.
Should you encounter any issues, please contact [email protected] for further assistance.

