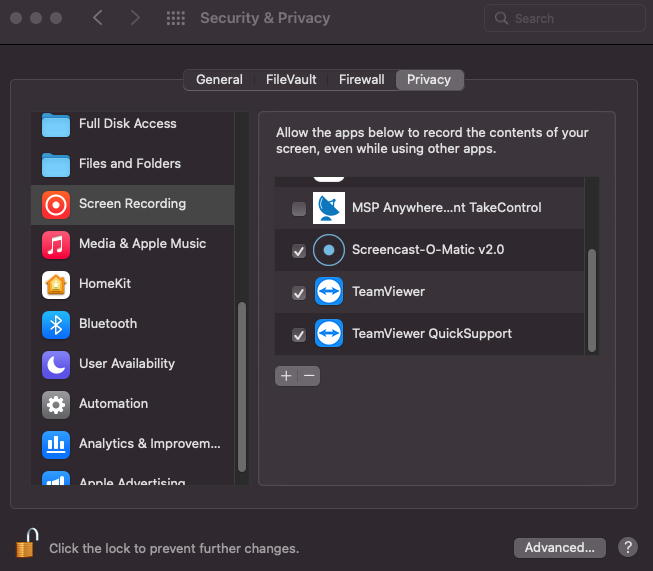TeamViewer QuickSupport on Mac requires more permissions to allow full remote control. These instructions will guide you on how to Allow Movaci Quick support client permissions on your Mac
For OS Ventura (MacOS 13) and higher.
1. Open TeamViewer QuickSupport:
- Double-click the TeamViewer QuickSupport icon in your Applications folder.
2. Check System Access:
- Click on the "Help" menu and then select "Check system access."
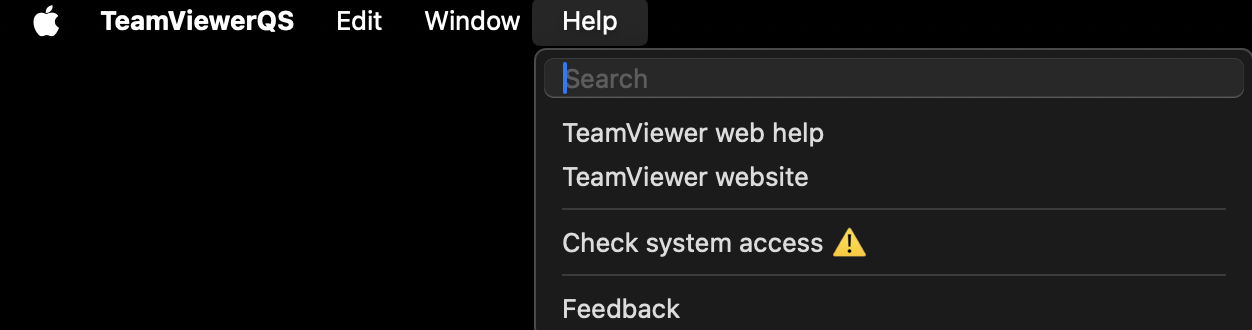
3. Grant Screen Recording and Accessibility Permission:
- Click on the "Request Access..." button under "Screen Recording."
- A prompt will appear asking you to "Open System Preferences." Click on it.
- Repeat the a-b steps for "Accessibility" permission
- Optional. Repeat the A-B steps for "Full Disk Access" to allow file transfer permission.
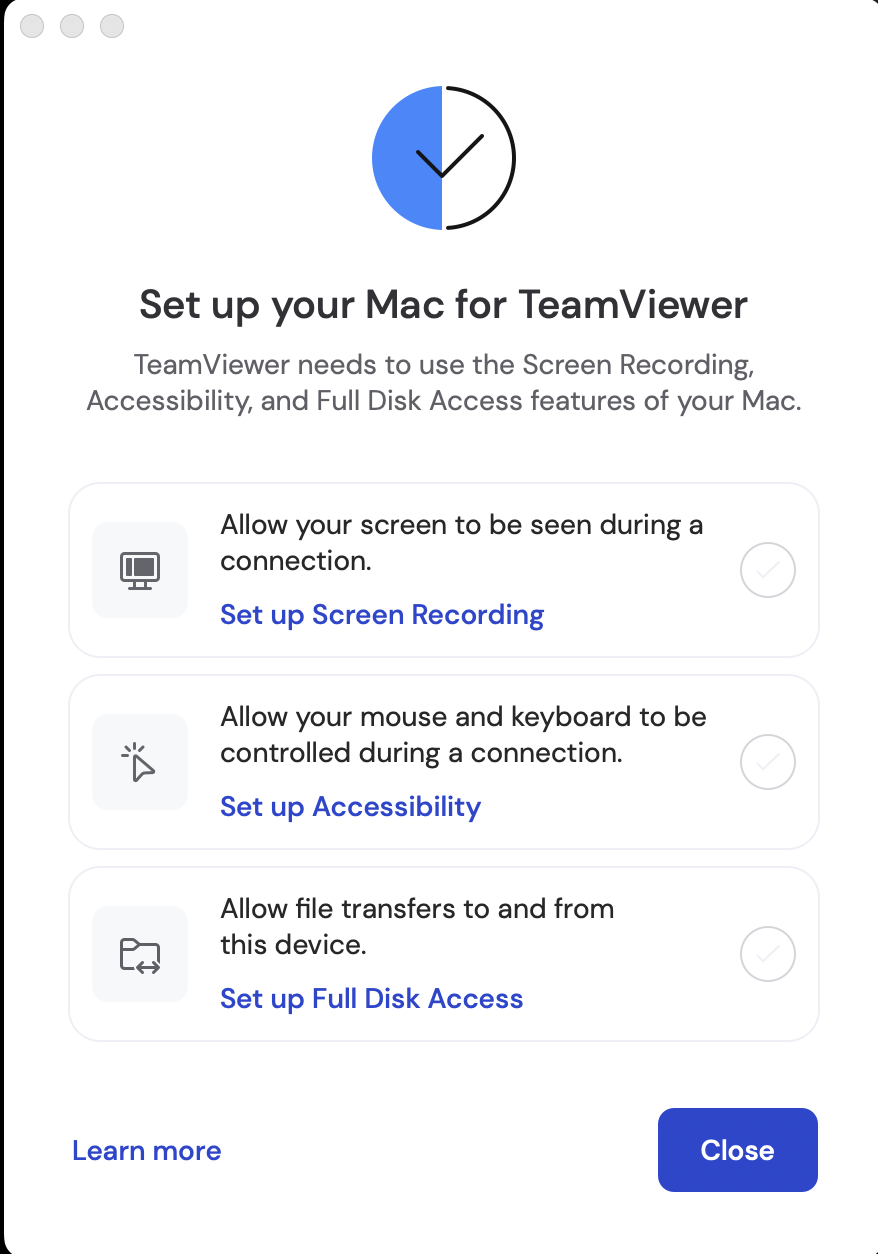
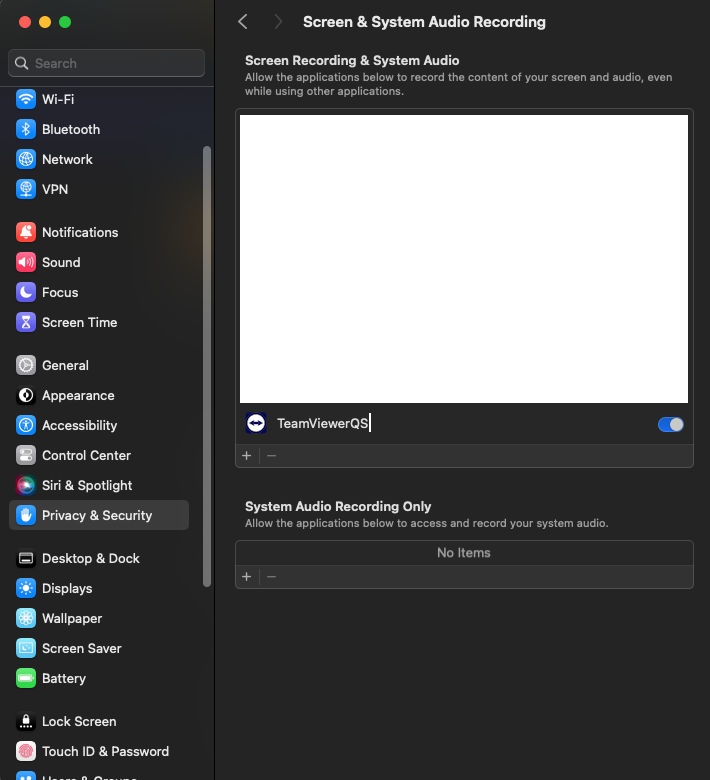
4. Restart TeamViewer QuickSupport (Optional):
- In some cases, restarting TeamViewer QuickSupport might be necessary for the changes to take effect. You can close the app and then reopen it.
For OS Monterey (MacOS 12) and older.
Pre-requisites: Please make sure that your Security & Privacy is set to Allow apps downloaded from the "App Store and identified developers".
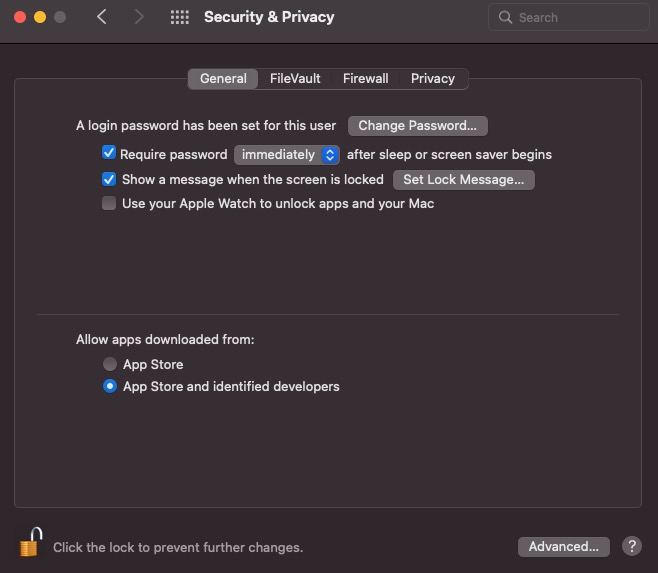
1. Open System Preferences > Security & Privacy
2. In Security & Privacy, click the log icon and enter your Mac username and password
3. Go to Privacy Tab > Accessibility and check “TeamViewer Quick Support” to grant TeamViewer access for the remote session.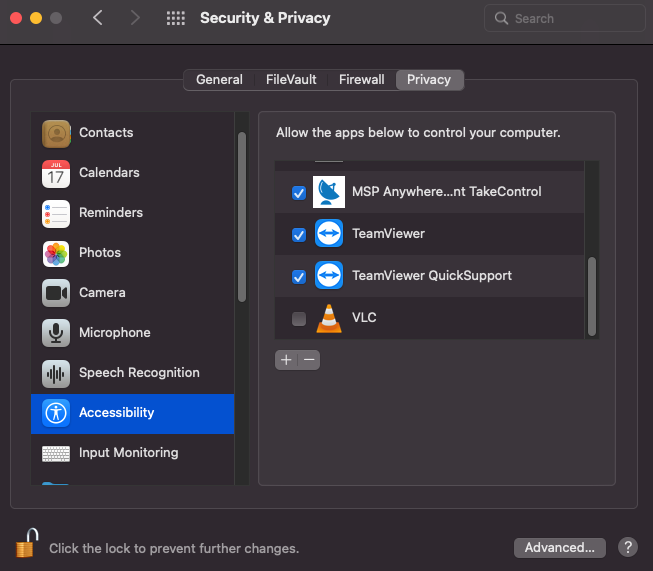
4. Go to privacy tab > Screen recording and check “TeamViewer Quick Support” to grant TeamViewer access for the remote session.